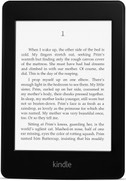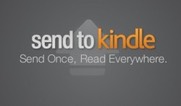Kindle devices and apps require eBooks to be in the .MOBI file format. If you purchased and downloaded the “Kindle Version” of a book from us, it has already been properly formatted.
How to Add the eBook to a Kindle:
- Turn your Kindle on and connect it to your computer using a USB cable
- The Kindle's hard drive should mount and be displayed on your computer
- Drag and drop the purchased eBook file from your computer to the documents folder on your Kindle
- When the USB activity indicator on your Kindle stops flashing, unplug the USB cable from your Kindle
Your newly purchased eBook should now appear in your Kindle library.
How to Add the eBook to a Kindle Fire:
- Turn your Kindle Fire on and connect it to your computer using a USB cable.
- On your computer, the Kindle's hard drive should display as "KINDLE"
- Your Kindle Screen will display:
"You can now transfer files from your computer to Kindle" - Drag and drop the eBook file from your computer to the "Books" or "Documents” folder on your Kindle Fire
- Unmount the Kindle from computer: choose "Safely Remove Mass Storage Device" (Windows) or "Eject" (Mac)
Your book will show up in the Docs section of your Kindle Fire, as well as in the carousel.
How to Add the eBook via the “Send-to-Kindle” app or email method:
- "Send to Kindle” is a free app that allows you to transfer book files easily from your computer to your Kindle devices and apps. Download it here:
For Mac For Windows - You can also “send to kindle” via email by simply attaching the book file to an email and sending it your kindle email address. Your kindle email address, and your authorized list of senders, is at the “Manage Your Kindle” page. Access it by logging in to your Amazon account, and clicking on the “Your Account” tab.
You can also VISIT THIS PAGE at Amazon
if you need more help transferring content to Kindle devices or apps
BACK TO BOOK PAGE BACK TO STORE PAGE